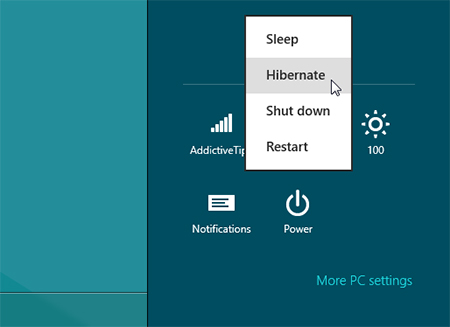 نحوه فعال کردن Hibernate در ویندوز 8، 10 و 11 آموزش نحوه فعال کردن Hibernate در ویندوز 8، 10 و 11 در اکثر رایانه های شخصی ویندوز 11، 10 و 8، ویژگی Hibernate به طور پیش فرض فعال است، اما به Power بروید. به طور پیش فرض، ویندوز 11/10 گزینه ای برای فعال کردن Hibernate در منوی استارت ویندوز 11/10 دارد. در آموزش زیر با نحوه فعال کردن hibernate در ویندوز 8، 10 و 11 آشنا خواهید شد. نکاتی در مورد نحوه فعال کردن hibernate در ویندوز 8، 10 و 11 به خوبی مشخص است که ویندوز 8/8.1 و ویندوز 10 سریعتر از ویندوزهای قبلی است. از جمله ویندوز 7. بنابراین، در ویندوز 10 و 8، می توانید گزینه shutdown را انتخاب کنید. به جای خواب زمستانی، خواب زمستانی در بیشتر موارد سریعتر از خاموش شدن است. خواب زمستانی در ویندوز چیست؟ اگر با ویژگی Hibernation تازه کار هستید، این یک حالت صرفه جویی در مصرف انرژی است که به ویندوز اجازه می دهد وضعیت و محتوای سیستم را ذخیره کند. حافظه را در یک فایل ذخیره کنید. روی دیسک (hiberfil.sys)، سپس آن فایل را از حافظه سیستم بخوانید تا محتویات آن را به حافظه برگردانید.در اکثر رایانه های شخصی ویندوز 10 و 8، ویژگی Hibernation به طور پیش فرض فعال است، اما در منوی Power نیست.هنگام نصب ویندوز، اگر فضای کافی برای ایجاد فایل hiberfil.sys در رایانه ای که سیستم عامل ویندوز را نصب کرده اید وجود داشته باشد، ویندوز به جای فعال کردن گزینه Hibernate در دکمه پاور، به طور خودکار فایل hiberfil.sys را ایجاد می کند. این نیز به این دلیل است که راه اندازی سریع به طور پیش فرض در ویندوز 10 و ویندوز 8 فعال است و این ویژگی از فایل hiberfil.sys استفاده می کند که با خاموش شدن ویژگی hibernate ایجاد می شود. Hibernate را در ویندوز 10 و ویندوز 8 با انجام مراحل ساده فعال کنید: مرحله 1: گزینه power را در کنترل پنل باز کنید. برای این کار می توانید یکی از روش های زیر را دنبال کنید: الف. کلید Windows R را فشار دهید تا کادر محاوره ای Run باز شود. در پنجره Run عبارت powercfgcpl را تایپ کرده و Enter را فشار دهید تا Power Options باز شود. این ساده ترین راه برای باز کردن Power Options در ویندوز 8 و 10 است.
نحوه فعال کردن Hibernate در ویندوز 8، 10 و 11 آموزش نحوه فعال کردن Hibernate در ویندوز 8، 10 و 11 در اکثر رایانه های شخصی ویندوز 11، 10 و 8، ویژگی Hibernate به طور پیش فرض فعال است، اما به Power بروید. به طور پیش فرض، ویندوز 11/10 گزینه ای برای فعال کردن Hibernate در منوی استارت ویندوز 11/10 دارد. در آموزش زیر با نحوه فعال کردن hibernate در ویندوز 8، 10 و 11 آشنا خواهید شد. نکاتی در مورد نحوه فعال کردن hibernate در ویندوز 8، 10 و 11 به خوبی مشخص است که ویندوز 8/8.1 و ویندوز 10 سریعتر از ویندوزهای قبلی است. از جمله ویندوز 7. بنابراین، در ویندوز 10 و 8، می توانید گزینه shutdown را انتخاب کنید. به جای خواب زمستانی، خواب زمستانی در بیشتر موارد سریعتر از خاموش شدن است. خواب زمستانی در ویندوز چیست؟ اگر با ویژگی Hibernation تازه کار هستید، این یک حالت صرفه جویی در مصرف انرژی است که به ویندوز اجازه می دهد وضعیت و محتوای سیستم را ذخیره کند. حافظه را در یک فایل ذخیره کنید. روی دیسک (hiberfil.sys)، سپس آن فایل را از حافظه سیستم بخوانید تا محتویات آن را به حافظه برگردانید.در اکثر رایانه های شخصی ویندوز 10 و 8، ویژگی Hibernation به طور پیش فرض فعال است، اما در منوی Power نیست.هنگام نصب ویندوز، اگر فضای کافی برای ایجاد فایل hiberfil.sys در رایانه ای که سیستم عامل ویندوز را نصب کرده اید وجود داشته باشد، ویندوز به جای فعال کردن گزینه Hibernate در دکمه پاور، به طور خودکار فایل hiberfil.sys را ایجاد می کند. این نیز به این دلیل است که راه اندازی سریع به طور پیش فرض در ویندوز 10 و ویندوز 8 فعال است و این ویژگی از فایل hiberfil.sys استفاده می کند که با خاموش شدن ویژگی hibernate ایجاد می شود. Hibernate را در ویندوز 10 و ویندوز 8 با انجام مراحل ساده فعال کنید: مرحله 1: گزینه power را در کنترل پنل باز کنید. برای این کار می توانید یکی از روش های زیر را دنبال کنید: الف. کلید Windows R را فشار دهید تا کادر محاوره ای Run باز شود. در پنجره Run عبارت powercfgcpl را تایپ کرده و Enter را فشار دهید تا Power Options باز شود. این ساده ترین راه برای باز کردن Power Options در ویندوز 8 و 10 است. 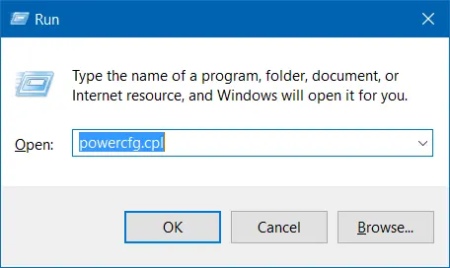 Hibernation را در ویندوز 10b فعال کنید، Power Options را در Start تایپ کنید و Enter را کلیک کنید.یا روی دکمه Start کلیک راست کنید تا منوی Power User باز شود و سپس روی Power Options کلیک کنید
Hibernation را در ویندوز 10b فعال کنید، Power Options را در Start تایپ کنید و Enter را کلیک کنید.یا روی دکمه Start کلیک راست کنید تا منوی Power User باز شود و سپس روی Power Options کلیک کنید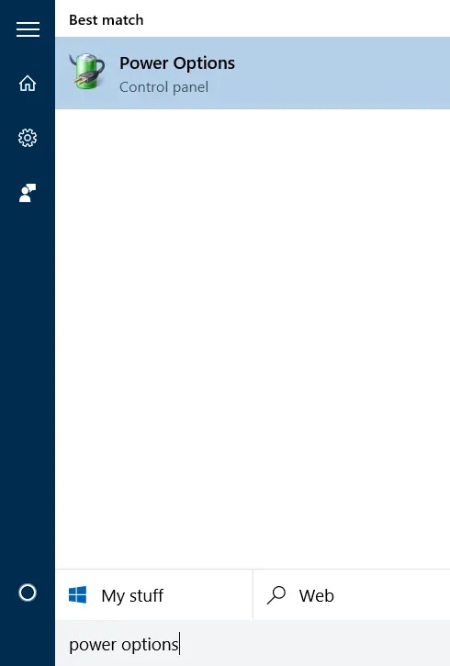 Hibernation را در ویندوز 8، 10 و 11 فعال کنید. مرحله 2: در سمت چپ پنجره Power Options، روی دکمه Choose what power کلیک کنید تا System Preferences باز شود.
Hibernation را در ویندوز 8، 10 و 11 فعال کنید. مرحله 2: در سمت چپ پنجره Power Options، روی دکمه Choose what power کلیک کنید تا System Preferences باز شود. 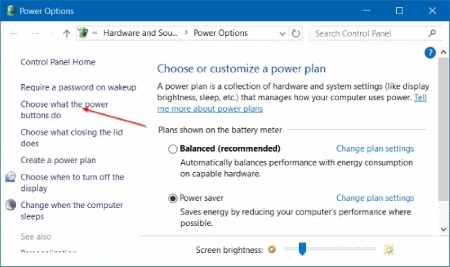 فعال کردن Hibernate در ویندوز 8، 10 و 11 مرحله 3: در بخش تنظیمات، روی تنظیماتی که در حال حاضر در دسترس نیستند کلیک کنید تا گزینههای فعال کردن خواب، Hibernate و Shutdown را ببینید. کادر با عنوان Show Hibernate را علامت بزنید و روی دکمه Save Changes کلیک کنید.
فعال کردن Hibernate در ویندوز 8، 10 و 11 مرحله 3: در بخش تنظیمات، روی تنظیماتی که در حال حاضر در دسترس نیستند کلیک کنید تا گزینههای فعال کردن خواب، Hibernate و Shutdown را ببینید. کادر با عنوان Show Hibernate را علامت بزنید و روی دکمه Save Changes کلیک کنید. 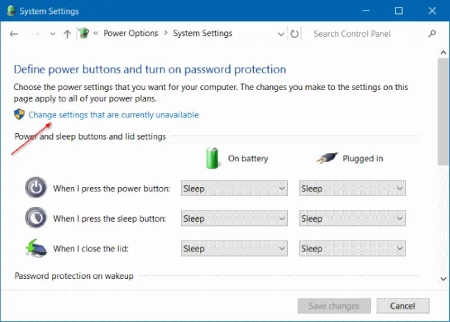 مراحل افزودن Hibernate در ویندوز 8، 10 و 11
مراحل افزودن Hibernate در ویندوز 8، 10 و 11 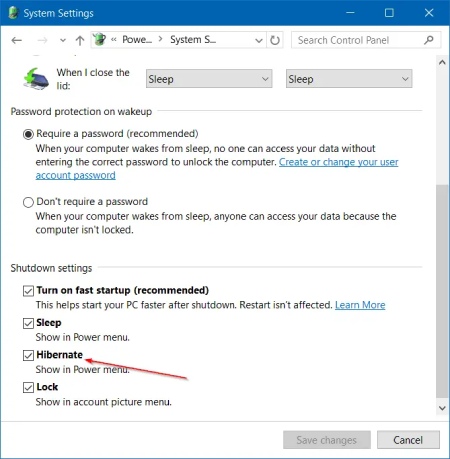 نصب و افزودن Hibernate در ویندوز 8، 9 و 10 منوی Power Options را باز کنید تا گزینه Hibernate را پیدا کنید. موفق باشید! اگر گزینه Show Hibernate ظاهر نمی شود، به این دلیل است که ویژگی Hibernate در رایانه شما اجرا نمی شود. مرحله 4: در شروع جستجو، CMD را تایپ کنید تا Command Prompt را در نتایج جستجو پیدا کنید، روی Command Prompt راست کلیک کنید و روی Run Type as کلیک کنید. IT.، روی دکمه Yes کلیک کنید مرحله 5: در Command Prompt، دستور زیر را تایپ کرده و دکمه Enter را فشار دهید تا ابزار باز شود.Powercfg / hibernate در حال اجرا است
نصب و افزودن Hibernate در ویندوز 8، 9 و 10 منوی Power Options را باز کنید تا گزینه Hibernate را پیدا کنید. موفق باشید! اگر گزینه Show Hibernate ظاهر نمی شود، به این دلیل است که ویژگی Hibernate در رایانه شما اجرا نمی شود. مرحله 4: در شروع جستجو، CMD را تایپ کنید تا Command Prompt را در نتایج جستجو پیدا کنید، روی Command Prompt راست کلیک کنید و روی Run Type as کلیک کنید. IT.، روی دکمه Yes کلیک کنید مرحله 5: در Command Prompt، دستور زیر را تایپ کرده و دکمه Enter را فشار دهید تا ابزار باز شود.Powercfg / hibernate در حال اجرا است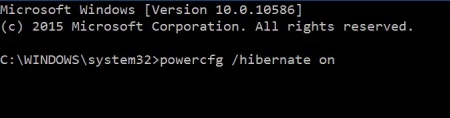 Hibernate را در ویندوز 10 فعال کنید مرحله 6: Command Prompt را ببندید و دستورالعمل های مراحل 1، 2 و 3 را دنبال کنید تا گزینه Hibernate را به منوی پاور اضافه کنید.
Hibernate را در ویندوز 10 فعال کنید مرحله 6: Command Prompt را ببندید و دستورالعمل های مراحل 1، 2 و 3 را دنبال کنید تا گزینه Hibernate را به منوی پاور اضافه کنید.
نحوه افزودن هایبرنیت به ویندوز 8 و 10 و 11
.









